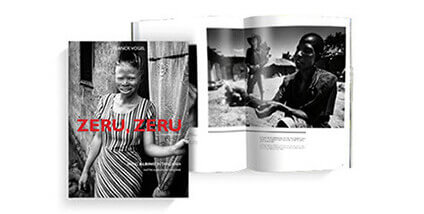PDF To Book
-

Maak een PDF
Maak een PDF vanuit elke tool
-

Plug-In Voor Adobe InDesign
Gebruik je al Adobe® InDesign®? Download onze plug-in om heel makkeljk een Blurb-boek te maken. -
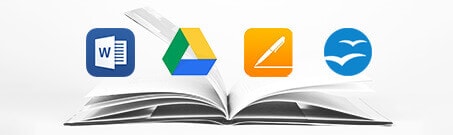
Veelgebruikte programma's
Of je nu Word, Google Docs, Pages, of OpenOffice gebruikt, een PDF is zo gemaakt
Bestel ons Stalenpakket met papiersoorten voor het maken van de juiste papierkeuze.
Elk formaat voor elk project
-
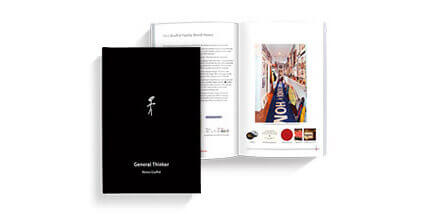
Standaard boeken
Betaalbare paperbacks en hardcovers zijn heel geschikt om te verzenden.Vanaf 3,08 € voor 24 pagina's -
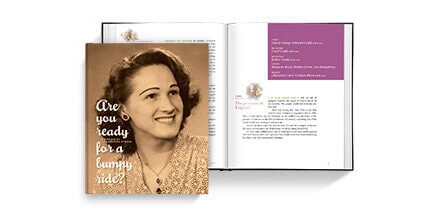
Fotoboeken
Fantastische fotoboeken om allerlei soorten creativiteit in kwijt te kunnen.Vanaf 17,44 € voor 24 pagina's
-
-

PDF-instellingen herzien
Checklist voor je bestand:
- Creëer als laatste de omslag, nadat alle pagina’s klaar en geteld zijn
- Gebruik de juiste afmetingen voor je bestanden
- Alle bestanden moeten een even aantal pagina's hebben
- Maak een boek met één pagina rechts, gevolgd door een spread over twee pagina's en een laatste pagina links
- Het aantal pagina's voor boeken met formaat 13×20 en 15×23 moet deelbaar zijn door 6
- Gebruik voor tekst altijd 100% zwarte inkt
- Gebruik geen steunkleur of registratiekleur
- Meer geavanceerde gebruikers kunnen kleuren fine-tunen met ons ICC- profiel
- Raster te complexe vectoren (bijv. Illustrator of CAD)
- Voor printen met aflooplijnen moet je de afbeeldingen laten doorlopen tot de rand van de pagina
Bekijk je PDF met Adobe Reader
Om je geëxporteerde PDF te controleren, kun je het beste Adobe Acrobat Reader gebruiken. Dit is de meest nauwkeurige manier om te bekijken hoe je boek er afgedrukt uit komt te zien. Als je je boek online bekijkt in een lage resolutie (zoals bij ons boekvoorbeeld), heb je geen goed beeld van hoe je PDF er gedrukt uit komt te zien. Download Acrobat Reader gratis en stel de instellingen in zoals hieronder beschreven.
-
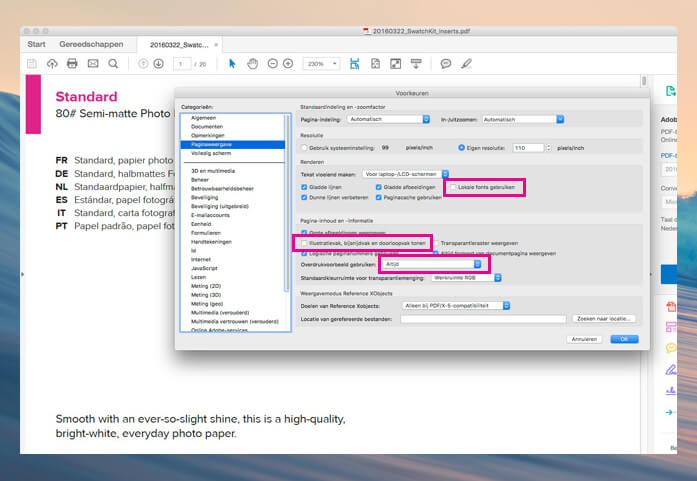
-
Voorkeursinstellingen
1. Ga naar Voorkeuren:Ga naar Paginaweergave en zorg ervoor dat:- Het gebruik van lokale fonts niet is geselecteerd
- De optie Overdrukvoorbeeld gebruiken is ingesteld op Altijd
- De optie Illustratievak, bijsnijdvak en doorloopvak tonen is geselecteerd
-
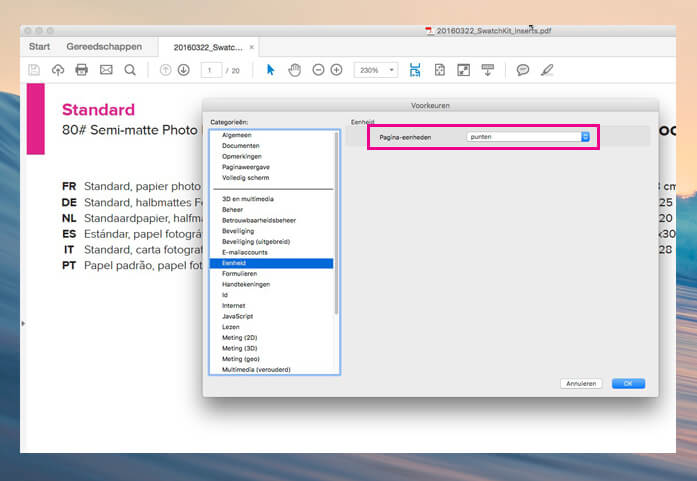
-
2. Ga naar Eenheden
- Selecteer Punten bij Pagina-eenheden
- Klik op OK om je instellingen te bewaren
-
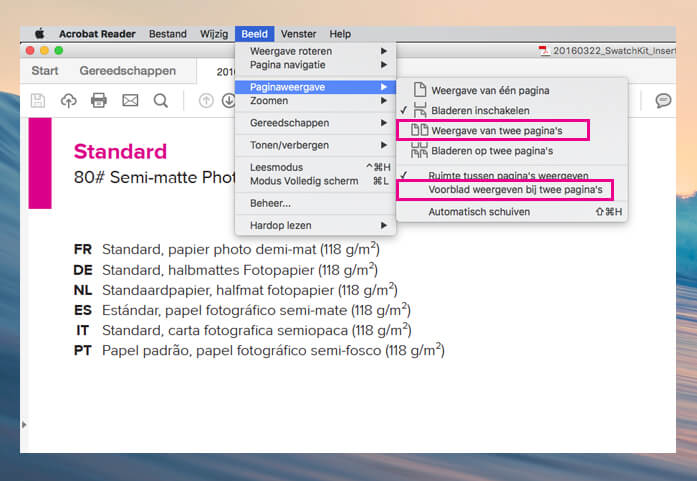
-
3. Ga in het menu naar Beeld -> Paginaweergave:
- Selecteer Weergave van twee pagina's en Voorblad weergeven bij twee pagina's
Let op: Je boek moet beginnen met één enkele pagina, gevolgd door twee pagina's en eindigen met weer één enkele pagina.
-
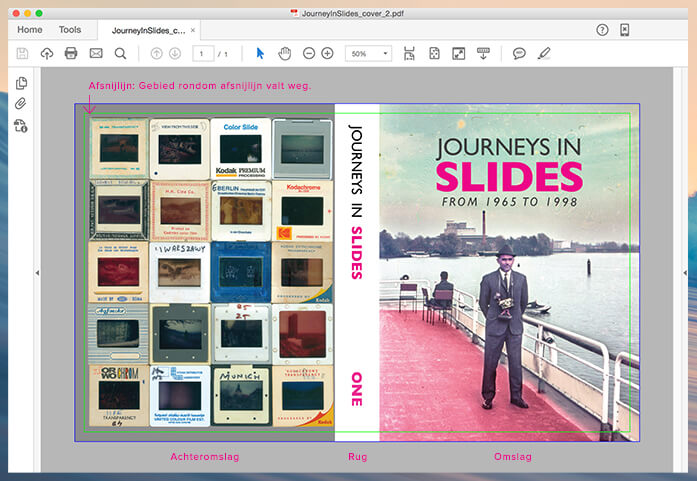
-
Tips voor voorbeeldweergave
Open je geëxporteerde PDF-bestanden om te zien hoe je boek er afgedrukt uit komt te zien.
Let op het volgende:- Je omslagpagina bestaat uit één enkele pagina
- Controleer of alle tekst erin staat en of er tekst van de pagina loopt
- Er zijn geen Registratie- of Afsnijmarkeringen
- Het bijsnijdvlak en doorloopvak moet zichtbaar zijn zodat duidelijk is wat afgesneden wordt als het boek is voltooid
- Controleer of er overprint is van bepaalde delen of dat deze zoals verwacht niet afgedrukt worden
Ga je je PDF uploaden?
-

Upload PDF
Klaar om te uploaden?
- Controleer of het bestand de juiste afmetingen heeft
- Exporteer je PDF en bekijk de checklist bij PDF-instellingen bekijken